MOV to DVD: How to Convert MOV to DVD on Mac/Windows Free
How to burn.MOV files to a playable DVD? Though WMP will play Quicktime files, I am dismayed to find that they are not compatible with Windows DVD Maker. What can I do to burn videos that can be played on a regular dvd player (and viewed on a TV)? --- From Microsoft Website
MOV is a multimedia container format that is developed by Apple and is capable of storing video, audio, and text in the same file. With .MOV extension, this QuickTime Movie file is commonly seen on iPhones and iPads as it is their default format for recording videos. The MOV files are also found on the Internet and used by camcorders as well. These files can be viewed using a QuickTime player, but watching them on a big TV screen will be an altogether different experience. QuickTime MOV is not a DVD player supported format and thus a need for MOV to DVD converter arises. In the article below, you will learn the quick and easy solutions to burn MOV to DVD.
Part 1. How to Burn MOV to DVD Mac with Best MOV to DVD Converter
Burning MOV to DVD on Mac requires a good converter and we here recommend Wondershare DVD Creator on Mac(Wondershare DVD Creator on Windows is also available) as it comes with all DVD burning features. The software is compatible with working on Mac OS X 10.7 or later OS versions and burns high-quality DVD and Blu-ray discs at fast speed.
Wondershare DVD Creator-Burn Mov to DVD Quickly
- Support over 150 video formats for disc burning including MOV, MP4, MKV, AVI, and others. Burn MOV to DVD Mac in quick and simple steps.
- In addition to DVD and Blu-ray disc, burn your MOV files to DVD folder and ISO image files as well.
- Support all types of popular disc types while you convert MOV to DVD.
- Allows burning multiple MOV or different formats file to DVD at a time.
- Built-in video editor allows trimming, cropping, adding watermark, applying effects, and adding subtitles to MOV files before burning to a DVD disc.
- The software offers more than 100 free static and dynamic templates in variety of themes.
- Options for DVD template customization are also available with features like adding background image/music, customizing thumbnail, creating chapters, and others.
- Additional toolbox allows to burn Data Disc, ISO to DVD, make photo slideshow, copy DVD, convert DVD to video, edit MOV video easily, etc.
- Supported OS: Mac OS X 10.14, 10.13, 10.12, 10.11, 10.10, 10.9, 10.8, 10.7, 10.6, Windows 10/8/7/XP/Vista.
Steps on how to burn MOV file to DVD using Wondershare DVD Creator for Mac:
Step 1 Run MOV to DVD converter on your Mac and choose to create a new project.
Download, install and open Wondershare DVD Creator on your Mac system. An interface like below will appear. Select the Create a New Project option.

Step 2 Add files to MOV to DVD Mac burner.
To load MOV files to the converter, click + sign under the Source tab. Browse for the MOV files location, select and add. The added files will appear as thumbnails on the left interface.

Step 3 Edit MOV videos (Optional).
If you want to add watermark to your videos, trim or cut unwanted parts, add subtitle, adjust brightness or contrast or make other changes, click the pencil like icon on the video thumbnail. A Video Editor window will open from where you can make the needed changes.

Step 4 Choose and customize DVD templates.
For DVD authoring, the Wondershare software gives you the freedom to select from a variety of static and dynamic templates. Click the Menu tab and choose a menu design from the right column provided. To create chapters, customize thumbnails, and other customization, click the gear icon at the top of the interface.

Step 5 Preview and convert MOV to DVD.
Move to the Preview tab to check all your creation. You can make changes if needed before final conversion. Next, click the Burn tab and a pop-up window will open. Select Burn to Disc option and finish the Burn Settings including Disc Label, Burner, Folder Path and others. Finally, click the Burn button to burn MOV to playable DVD easily and fast.

Part 2. How to Burn MOV to DVD on Windows
QuickTime MOV format is compatible not only with Mac system but with Windows as well. So if you have a number of MOV files on your Windows PC, you might have issues playing them as the format is not supported by all players. If you convert MOV to DVD, you can easily play MOV files on any home DVD player and also create their backup. Once on DVD, you can also remove the MOV files from your system to get some space for storing other data. In all these situations, you need a MOV to DVD converter to burn MOV file to DVD and Wondershare DVD Creator for Windows is simply the best. The program is compatible with Windows 10/8/7/Vista/XP versions of the OS and just like its Mac version, comes loaded with all DVD burning functions.
Video Tutorial of How to Burn MOV Files to DVD on Windows with Wondershare DVD Converter
Steps on how to burn MOV to DVD on Windows using Wondershare DVD Creator:
Before proceeding with the steps below, make sure your MOV files to be burned are present on your Windows PC.
Step 1 Add MOV file to Wondershare DVD converter.
After Wondershare DVD Creator software is opened on your Windows PC, select option to Create a DVD Video Disc. Then click the " + " button on the interface to select and add MOV files present on your PC. Simply drag and drop is also OK.

Step 2 Edit MOV files before DVD conversion.
The added files can be personalized before burning them to a disc. To open the built-in video editor of the software, click the pencil icon on the video thumbnail or right click the video and select the Edit option. From the pop-up Video Editor window, select from Crop, Trim, Effect, Watermark, and Subtitle options. Make needed changes and click OK to confirm.

Step 3 Select and customize DVD menu template.
Move to the Menu tab on the main interface. The list of template designs will be shown on the right column. Double click to choose one that matches your video theme best. The download button allows you to download more designs.
The icons for template customization like setting aspect ratio, adding background music/image, creating chapters and others are present at the top of the interface.

Step 4 Preview created disc.
Select the Preview tab that will play the created disc so that you can check if it is fine or not. Any changes before final DVD burning can be done while you just simply back to the previous steps.
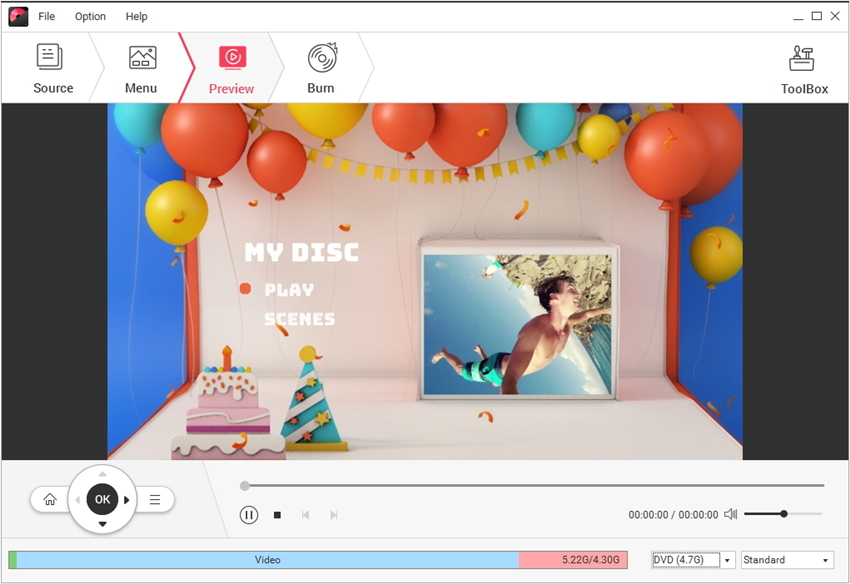
Step 5 Convert MOV to DVD format.
Move to the Burn tab and a Burn Settings window will appear. Select Burn to disc option. In case if you do not have a disc or want to burn your files to ISO image file, choose Save as ISO option. Give a name to your disc at Disc Label and select Burner, TV Standard, Disc Playback Mode, and Folder Path. Hit the Burn button to start burning MOV files to DVD.

Part 3. Free MOV to DVD Converter: How to Burn MOV to DVD Free
If you are looking for a free solution to burn your MOV videos to DVD, WinX DVD Author is a good choice. In addition to MOV, this DVD authoring software supports other popular formats as well including MP4, MKV, MPEG, VOB, AVI, and others. All types of DVD types are supported by the WinX DVD Author, including DVD±R/±RW, DVD DL+R, DVD DL±RW. To enhance the overall look of your disc, the program allows creating DVD title menu and the chapter menu in the desired layout. You can also add background music if needed. This MOV to DVD converter free no watermark tool facilitates creating decent quality DVD disc and allows to set aspect ratio as well. The software is compatible with working on Windows 10/8/7, and other OS versions lower than 10. Additional features include built-in video editor, option to download YouTube videos, insert external subtitles, and others.
Steps to convert MOV to DVD free using WinX DVD Author:
Step 1: Download, install and open free MOV to DVD converter on your PC and select click “Video DVD Author” option. Insert a blank DVD disc into your PC.
Step 2: Hit the + button to browse and add MOV videos from your PC. Once videos are added you can arrange their order, trim them, add subtitles and other functions. Click “>>” to move to the next step
Step 3: Click the “Title Menu” to create title menu or chapter menu. In order to add the text for the title and chapter menu, click TT.
Step 4: Next, select the output video file folder and format. Finally, click the Start button that will start burning your MOV files to DVD disc.

Limitations of using DVD to MOV converter free tool:
- WinX DVD Author is only compatible with working on Windows PC. The software does not have a Mac version.
- There is no feature to create or add chapters to the DVD.
- There is no support for burning videos to Blu-ray disc.
- Does not allow creating ISO image files.
- The number of DVD templates available is limited as compared to professional software.
- DVD template customization features are limited.
So if you are looking for the best DVD to MOV Mac tool, install Wondershare DVD Creator. The software will burn your MOV as well as other videos to a professional looking quality disc in no time.
Conclusion:
You have known more detail about burning MOV to DVD from the above program. Through the introductions of this article, we hope you could have a good knowledge of 6 MOV to DVD converters recommended. Wondershare DVD Creator is very terrific software that can satisfy all your needs when burning MOV to DVD . Just download to have a try, you can also find one that is the most suitable to you.












Christine Smith
staff Editor
Comment(s)