How to Burn iPhone Videos to DVD Directly to Watch on TV
The technological advancement has led to the high-quality camera in present-day smartphones, which can even stand on par with the quality of professional cameras. This becomes even more relevant when we talk about iPhone. If you are an iPhone user, you can definitely vouch for the camera quality not only in terms of still pictures but also video recording. So if you have recorded a lot of videos or taken a lot of photos on your iPhone in your daily life, and you want to enjoy them on a DVD player, then you need an easy way to convert iPhone videos to DVD. Moreover, videos on a disc keep them safe and secure for a long time and also create some space on your handset which you are most of the time struggling with. Listed below are some best solutions to transfer iPhone videos to DVD easily and safely.
Part 1. Burn iPhone Videos to DVD Directly on Windows
In most occasion, you can't directly burn video to DVD on iPhone or remote control from iPhone. It's really complicated for us to transfer iPhone videos or photos to computer via iTunes or other tools. However, with Wondershare DVD Creator, the all-in-one DVD tool, you can burn iPhone videos or photos to DVD directly. Wondershare DVD Creator can help you create DVD easily and quickly with a lot of features. You are allowed to edit your videos and photos before burning, and choose free DVD menu templates for your DVD. It also provided many additional functions to make your DVD more attractive and creative.
Wondershare DVD Creator
- · Burn iPhone videos, photos, and audio files to DVD/ISO/DVD Folder/Blu-ray DVD/Data Disc.
- · Add videos/photos/audio files from iPhone to DVD directly and safely.
- · Customize DVD menu to make it attractive with different parameters like title, music, background image, chapter, etc.
- · Offer 100+ free static and dynamic menu templates with Family Life, Sport, Movie theme.
- · Built-in editor to personalize videos by Trim, Crop, Rotate, Add subtitles or Watermarks, Apply Effects, etc.
- · Super fast burning speed and high-quality output to convert your iPhone videos to DVD.
- · Additional toolbox to burn Data Disc, ISO to DVD, make photo slideshow, edit video, copy DVD, one-click to burn video/photo to disc, and others.
- · Supported OS: Windows 10/8/7/Vista/XP, Mac OS 10.14 (Mojave), 10.13 (High Sierra), 10.12, 10.11, 10.10, 10.9, 10.8, 10.7, 10.6.
 Security Verified. 5,150,814 people have downloaded it.
Security Verified. 5,150,814 people have downloaded it.Video Tutorial of How to Burn iPhone Videos to DVD on Windows with Wondershare DVD Creator
Step-by-step Guide on How to Burn iPhone Videos to DVD Directly with Wondershare DVD Creator on Windows:
Step 1 Launch Wondershare DVD Creator on Windows
At the very beginning, you should connect your iPhone with your PC via a USB cable, then download, install, and launch Wondershare DVD Creator on your PC, choose Create a DVD Video Disc option from the homepage.
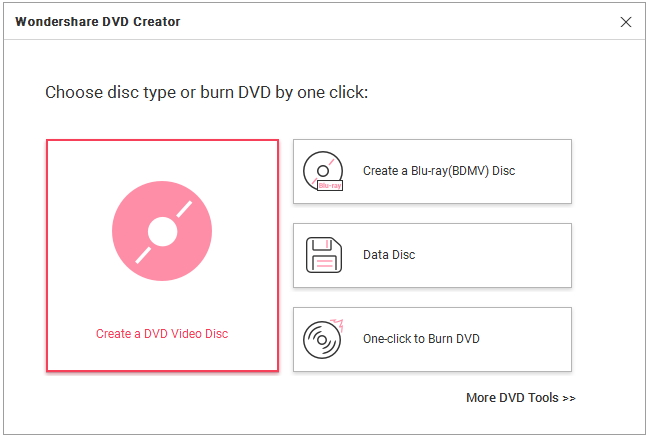
Step 2 Add iPhone Videos Directly
Then you'll come to a new page under the Source tab. Click the " + " icon on the interface and the search window will open, choose your iPhone disk and select videos you want to burn to import. Simply drag-and-drop is also available.

You can also access your iPhone videos by clicking the File option on the left-top corner and choose Add from phone... to open a new window. It will scan all your videos and image files present on your iPhone and display as a preview window. You can select files here and click the Add button to import them.

Step 3 Edit iPhone Videos Before Burning
All added files will be displayed as thumbnail on the left panel. Click the pencil-like icon on the thumbnail to edit them with Crop, Trim, Rotate, Watermark, Effects, and other features.

Step 4 Customize iPhone to DVD Menu Template
Next, go to the Menu tab to choose a DVD menu template from the 100+ free menu design provided on the right panel. You can make further customization on your DVD menu like changing background picture, changing music, editing text, and others by clicking the icons upon the active window.

Step 5 Burn iPhone Videos to DVD on Windows
Click the Preview tab to check all your creation, you can go back to make changes if something you're not satisfied. Finally, move to the Burn tab to burn iPhone videos to DVD. Choose Burn to disc option on the interface and finish the Burn Settings it asked. Then click the Burn button to start burning iPhone videos to DVD. Your DVD can be burned after a few minutes, and you can play it on any playable device. Follow the similar steps to burn iPhone photos to DVD directly.

Part 2. Burn iPhone Videos to DVD with Wondershare DVD Creator on Mac
For Mac users, Wondershare DVD Creator has professional Mac version for you to burn your iPhone videos or photos to DVD. However, you need one more step to transfer iPhone videos to your Mac first. Then you can enjoy the wonderful functions of Wondershare DVD Creator such as edit videos before burning, customize DVD menu with 100+ free menu templates, and burn iPhone videos to DVD with high-quality output. Wondershare DVD Creator for Mac also has additional functions like Video Editor, Slideshow Maker, One-click to Burn DVD/Blu-ray Disc, and others.
Steps to Transfer iPhone Videos to DVD Using Wondershare DVD Creator for Mac:
Before you start the steps to burning iPhone videos to DVD on Mac, you should first transfer videos you want to burn to your Mac via iTunes or other applications. Then follow the easy steps below.
Step 1 Run iPhone Videos to DVD Converter on Mac
Launch Wondershare DVD Creator for Mac on your Macbook and select the Create a New Project option from the main interface.

Step 2 Load iPhone Videos to Mac and Edit
Click the " + " icon on the interface to browse and add iPhone videos present on your Mac. You can also drag and drop your iPhone videos to the interface directly.

You can see all added videos displayed as thumbnail on the left panel. To crop, cut, enhance and other editing features, select the video and click the pencil-like button on the thumbnail, a new window named as Video Editor will appear. Make the needed changes and click OK to save.

Step 3 Choose DVD Menu Template and Make Customization
Click the Menu tab and a list of available templates will appear on the right side of the interface. Selected your favorite one from these free but attractive template designs. For DVD menu customization, hit the icons as the following screenshot shows and you can change background picture/music, add text, create chapters, etc.

Step 4 Preview and Burn iPhone Video to DVD on Mac
Move to the Preview tab to check the created DVD. Make any changes if needed by going back. Next, click the Burn tab and choose Burn to Disc option. Give a Disc Label, choose a burner, and finish other given settings, then just click the Burn button to start burning iPhone videos to DVD on your Mac fast and easily.

Step 5 Play iPhone videos on TV.
When the burning is complete, insert the DVD to your home DVD player and you'll see the iPhone video on TV if everything goes right. You can also play the DVD with DVD drive on your computer before playing with DVD player.
Just like iPhone, in a similar manner, you can convert iPad video to DVD both on Windows and Mac when needed.
Part 3. Transfer iPhone Videos to DVD Directly with Wondershare Video Converter Ultimate
Wondershare Video Converter Ultimate is excellent software that allows transferring iPhone videos to DVD directly. This method transfers videos from iPhone to PC and then burns to a DVD in quick and simple steps. Video Converter Ultimate is a complete video toolbox supporting a myriad of functions like conversion, video download, transfer, DVD burning, video editing and others. Compatible working with Windows as well as Mac system, the software supports more than 1000 formats and leads to high-quality output files. Windows users have the similar operation steps as following.
Steps to transfer iPhone Video to DVD on Mac:
Step 1 Run iPhone videos to DVD converter, connect iPhone and add videos.
Launch Wondershare Video Converter Ultimate for Mac on your Mac system. Using a USB cable, connect your iPhone to your Mac. Select the Burn tab from the software interface and open drop-down menu next to +Add Files. Select Add from Device option. A new window showing videos on your iPhone will appear. Select the videos that you want to burn and click Add To List.

Step 2 Edit videos and Choose DVD template.
The selected videos will be added to the software interface and will appear as thumbnails. To edit the videos, click the icons on the thumbnail. Next, the left side of the interface shows the template design. Move the right and the left arrows to check the designs. For adding background image or music, click the edit icon.

Step 3 Enter DVD parameters.
Enter a label for your DVD and select values for Menu Type, Aspect Ratio, TV Standard, and Quality from their drop-down menus.

Step 4 Convert iPhone video to DVD.
At Burn Video to: menu, select the location where you want to burn the iPhone videos. Finally, click the Burn button to start converting your videos to DVD.

How to burn iPad videos to DVD? Connect your iPad to your Mac and follow the above steps.
Part 4. Comparison on 2 iPhone to DVD Burners
Above listed are two expert DVD burning tools from Wondershare DVD Creator and Video Converter Ultimate. Both the iPhone to DVD converters have their set of functions and features. To make choice between the two, listed below is a comparison table.
| Features/Software | Wondershare Video Converter Ultimate | Wondershare DVD Creator |
| Burn videos to DVD in high quality | Yes | Yes |
| DVD Menu template with customization option | 20+ free DVD template designs and basic customization options | 100+ free static and dynamic templates to choose from and make further customization |
| Burn ISO image files | Yes | Yes |
| Create or add new chapters | No | Yes |
| Video Editor | Yes | Yes |
| Video Download | Yes, allows downloading from more than 10,000 sites | No |
| Video recording | Yes, allows video recording from streaming sites | No |
| Video transfer | Yes, allows video transfer between a number of devices | No |
| Video Conversion | Yes, between 1000 formats | No |
| Photo Slideshow Maker | No | Yes, make photo slideshow easily |
| Burn Data Disc | No | Yes, burn viodeo/audio/image files to data DVD/Blu-ray disc |
| ISO to DVD | No | Yes, burn ISO to DVD with one-click. |
| Add videos from iPhone directly | Yes | Windows only |
| Download | Free Trial Free Trial | Free Trial Free Trial |












Christine Smith
staff Editor
Comment(s)