How to Copy DVD on Windows 7 Easily?
If you are seeking the ways on how to copy a DVD in Windows 7, then here we will tell you the reliable software to make a DVD copy on your PC. On the internet platform, you will find the various DVD converter software. However, only a few of them will be work perfectly without any issue. Installing any third party software on the computer always create a huge stress of virus attack. The tools that we will provide you to copy a DVD on Windows 7 are completely safe and secure to download and install.
The copyright law in many countries protects the DVD maker's copyright. That is to say, you cannot copy a copyright protected DVD for any commercial purpose. But feel free if you just copy it for personal using or you own the copyright of the DVD. We hope you can learn the copyright law of your country before you learning the following 2 ways to copy DVD Windows 7 step by step with Wondershare DVD Creator, the all-in-one DVD copy and burning tool, and Windows DVD Maker free tool.
Part 1. Steps to Copy DVD Windows 7 with Wondershare DVD Creator
One of the best DVD copy software on the market is a Wondershare DVD Creator, which has functions not only DVD copy but also DVD burning, photo slideshow maker, DVD to video conversion, etc. With Wondershare DVD Creator, you can easily move images for creating a video or DVD, and simply edit video with the built-in tool. It can help you to copy DVD to DVD/ISO file/DVD Folder within few clicks on Windows 7/10/8/XP and Mac OS.
Wondershare DVD Creator
- · Copy DVD to DVD within few clicks with super fast speed.
- · Supported different formats including DVD/DVD Folder/ISO files and DVD-5/DVD-9 output type.
- · Additional functions like ISO to DVD, Data disc, One-click to burn DVD, Photo Slideshow Maker, Video Editor, and others.
- · Customize DVD copy with chapters, audio, subtitle, and real-time preview.
- · Supported OS: Windows 10/8/7/XP/Vista/2003, Mac OS 10.14 (Mojave), 10.13(High Sierra), 10.12, 10.11, 10.10, 10.9, 10.8, 10.7, 10.6.
Video Tutorial on How to Copy DVD on Windows 7 with Wondershare DVD Copying Tool
Steps to copy DVD to DVD on Windows 7 with Wondershare DVD Creator
Step 1 Launch the DVD Copy Software on Windows 7
Download, install and open Wondershare DVD Creator on your Windows PC, click More DVD Tools button right-bottom the interface to choose DVD copy functions.

Choose DVD to DVD option on the interface to open the DVD copy function.

Step 2 Select DVD Copy Settings
Insert the DVD you want to copy from into your computer and choose it as Source DVD, then connect another blank disc which should be chosen as Target. You can also consider saving your DVD as ISO file or DVD Folder on your Windows 7.

Next, choose the Output type, Copy mode, and Disc label as your needs. You can choose copy mode from Full Movie, Main Movie (with menu), Main Movie (without menu), and Custom Mode, the Custom Mode allows you to remove unlike part, choose audio or subtitle, and make other customization with real-time preview.

Step 3 Copying DVD to DVD on Windows 7
After all settings have been selected, just click the Start button to start copying your DVD to DVD within a few minutes.

If your computer has only one DVD drive, choose the Source and Target DVD burner as the same one, and the DVD will automatically ejected after all data have been transferred, so you can insert another blank DVD to continue the copying process.
Part 2. Copy DVD on Windows 7 with Windows DVD Maker for Free
Windows DVD Maker is a DVD authoring program with simple functions developed by Microsoft for Windows 7/Vista, it helps you to burn images and videos to DVD for free. But Windows DVD Maker is not available for Windows 10 or Windows 8, you can try to copy a DVD using Windows DVD Maker if you are a Window 7 user.
Steps to copy DVD to DVD with Windows DVD Maker on Windows 7
Step 1 Click the Start menu and type Windows DVD Maker to search and open the program on your Windows 7 computer.
Step 2 Add your DVD content to the program by click the Add items button at the top of the main interface.
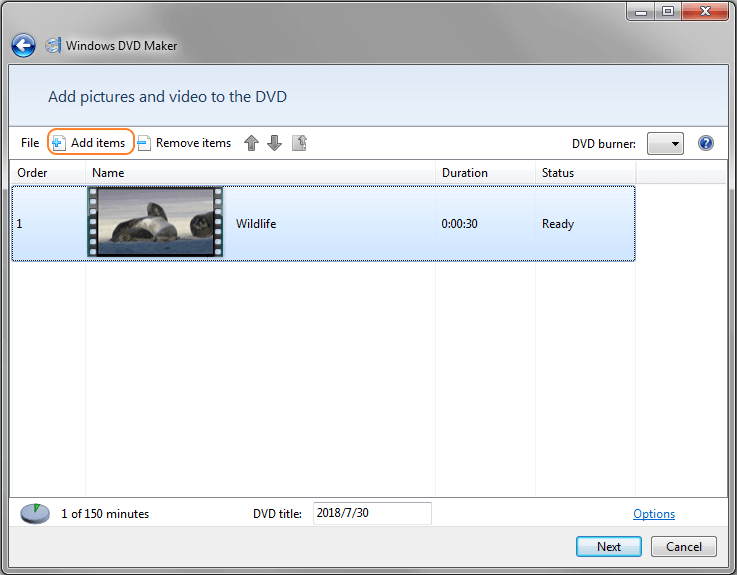
Step 3 Click the Options button at the right-bottom of the interface to open the DVD Options window, from where you can choose DVD playback settings, adjust DVD aspect ratio, select video format, burning speed, and file location.
Step 4 Click the Next button to open the Ready to burn DVD interface, set menu text, customize menu, and make other changes as you like. Finally, click the Burn tab to start copying DVD to DVD process.
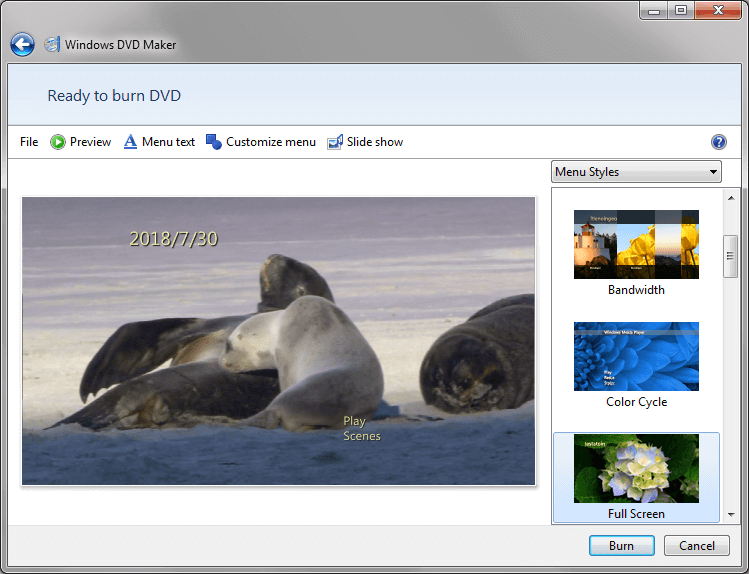
One thing you should know when you're using Windows DVD Maker to copy DVD on Windows 7 is that it isn't the professional DVD copy software but a DVD maker. It may produce "invalid point" which makes your copying process fail or losing data. So the best way to make a disc copy is using the 3-rd party, Wondershare DVD Creator, to help you backup your files on Windows 7/8/10/XP/Vista.












Christine Smith
staff Editor
Comment(s)