How to Burn Blu-ray Disc (BD-R/RE) with ImgBurn for Free
As far as I know, ImgBurn is the best free DVD burning software. Actually, it also can create ISO image file from DVD or DVD folders. But it's incredible you can use ImgBurn to burn Blu-ray discs, at least from its simple (or ugly) user interface, but it's true that ImgBurn is a free Blu-ray Disc burner (compatible with BD R/RE). I want to say to all the contributors: you guys did a great job, thanks from my heart for making such a powerful Blu-ray burning tool. However, with the development of technology, there are more and more much better Blu-ray Disc burners with multiple functions, clear interface, and easy-to-use using experience. Find a ImgBurn alternative to help you burn videos and photos to Blu-ray/DVD disc becomes necessary.
Part 1. Best ImgBurn Alternative to Burn Videos/Photos to Blu-ray Disc
There are many different Imgburn alternatives to create a Blu-ray disc, but the most recommended one is Wondershare DVD Creator. It's an all-in-one DVD authoring tool to burn videos and photos to Blu-ray disc or DVD with customized features, that is to say, you can edit your videos and photos before burning or customize disc menu with attractive elements. It supports BD 25G/50G/100G disc for you to save your files, and you can enjoy the fast burning speed and high-quality output. Wondershare DVD Creator also has additional functions related to DVD, such as burn video/audio/image files to Blu-ray disc/DVD, burn ISO to DVD, make photo slideshow, and more others.
Wondershare DVD Creator
- Best ImgBurn alternative to create Blu-ray disc/DVD on Windows.
- Burn videos/photos in any format such as MP4/MOV/AVI to Blu-ray disc easily.
- Edit Blu-ray videos with built-in editing tools such as crop/trim/subtitle/watermark/effect.
- Provide 100+ free Blu-ray disc menu templates with Nature, Family Life, Travel, and more themes.
- Customize Blu-ray disc menu further with background image, background music, text, subtitle, and more.
- Additional toolbox to burn videos to Blu-ray disc by one-click, burning data disc, burning ISO to DVD, burning photos Blu-ray slideshow, etc.
- Convert videos to Blu-ray disc in a super fast way and high-quality output.
- Supported OS: macOS 10.14 (Mojave), 10.13 (High Sierra), 10.12, 10.11, 10.10, 10.9, 10.8, 10.7, 10.6, Windows 10/8/7/XP/Vista.
 Security Verified. 5,150,814 people have downloaded it.
Security Verified. 5,150,814 people have downloaded it.Video Tutorial of How to Burn Videos to Blu-ray Disc/DVD with Best ImgBurn Alternative
Step-by-step Guide on How to Create Blu-ray Disc with ImgBurn Alternative:
Step 1 Choose Blu-ray Disc type
The first step is to download, install, and launch Wondershare Blu-ray creator on your PC. Choose Create a Blu-ray(BDMV) Disc option on the main interface.

Step 2 Add Videos/Photos to Burn
A new interface under the Source tab will open, click the " + " icon on the interface to add your videos or photos to burn to Blu-ray disc. Simply drag-and-drop files is also available.

Step 3 Edit Blu-ray Videos with ImgBurn Alternative (Optional)
All imported files will be displayed as thumbnails on the left panel. You are allowed to edit your videos and photos with crop/trim/rotate/add watermarks/apply effects and more, just click the pencil-like icon on the thumbnail to achieve these. You can skip this step if you want to keep your videos/pictures original.

Step 4 Customize Blu-ray Disc Menu Templates
Then move to the Menu tab to select your favorite templates design from the right panel. 100+ free menu templates from Travel to Movie themes are provided. Click the related icons upon the active window to make further customization like changing background pictures or music, editing disc name, creating chapters and others, etc. Choose No Menu template if you don't like disc menu.

Step 5 Burn Blu-ray Disc with ImgBurn Alternative
Go to the Preview tab to check your creation before burning your files to Blu-ray disc. Back to previous tab to make changes if something you're not satisfied. The final step, switch to the Burn tab to burn videos to Blu-ray disc. Select Burn to disc option and finish Burn Settings it asked. Then click the Burn button to start burning videos to Blu-ray Disc.
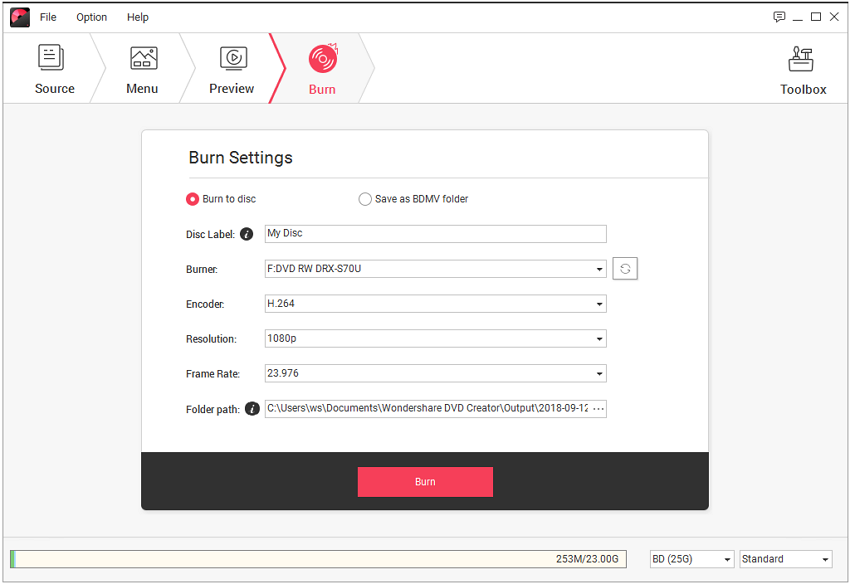
Your Blu-ray disc will be burned after a few minutes, and you can play your playable disc on any playable devices such as TV and computer. Choose Fit to disc option at the finial step to make sure a better quality of your Blu-ray video disc. You can also save your videos and images files as BDMV files on your computer.

If you are looking for ImgBurn alternative for Mac to burn videos/images to DVD on Mac, then click the Best 8 Alternatives to ImgBurn for Mac >> to learn more.
- Create a New Project functions the same as Create a DVD Video disc in Windows.
- One-click to burn DVD supports quick DVD burning just as Windows version.
- Open an Exisiting Project enables you to resume editing recent project files for DVD burning.
- More DVD Tools >> offers One click to burn DVD disc, Video Editor and Photo Slideshow 3 bonus features.
Part 2. Burn Blu-ray Disc on Windows with ImgBurn for Free
To burn a Blu-ray Disc with free Blu-ray burner ImgBurn, make sure you have prepared the correct BD folders (including the "BDMV" folder and the "CERTIFICATE" folder), and you have selected the right file system - UDF 2.5 or above before burning. See the detailed steps to burn Blu-ray contents to a BD-R/RE disc.
Step 1: Install and launch ImgBurn, and then select Write Files/Folders to Disc from the welcome screen.

Step 2: From the File menu, select Browse for a source folder…, or simply click the button Browse for a folder to bring up the same dialog.
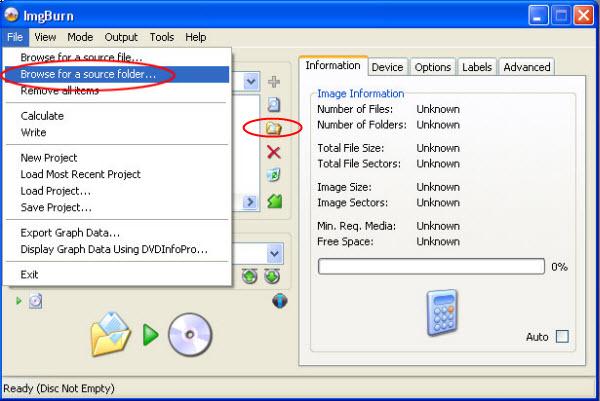
Step 3: Locate the Disc folder that contains your Blu-ray contents, which usually includes two subfolders: the BDMV folder and the CERTIFICATE folder.
Step 4: On the left panel, go to Options tab and select the File System and version (UDF 2.5 or UDF 2.6 required). Blu-ray disc will not be played unless it is formatted as UDF 2.5 or later.

Step 5: It's optional to set the Blu-ray Disc labels, name and other information in the Labels tab.
Step 6: Click the Write Files icon and you will be prompted with a window asking if you wish to continue. Click Yes to burn Blu-ray disc immediately. This process will overwrite the existing content on Blu-ray disc, or just writing contents to blank Blu-ray disc.

Step 7: The writing time may be long. Wait patiently. Once finished, your disc could be played in any set-top Blu-ray disc player that accepts BD-R/RE discs.
Notes: To play the Blu-ray folders on PC, you could use the free Blu-ray player to play the movies on hard drive.

Blu-ray Burning Tip: What's BD-R/RE?
They are the main types of Blu-ray discs. BD-R discs are once-writable media (like DVD-R or DVD+R). BD-RE discs are re-writable Blu-ray media (like DVD-RW). As regarding to the price, BD-R discs are still very expensive so it's recommended to use BD-REs for testing and use BD-R to burn permanent contents.











Christine Smith
staff Editor
Comment(s)