How to Burn ISO to DVD in Windows 10/8/7
The ISO has become a very important file format that is mainly used to store the bootable software. Other than that it is also used to combine multiple files into a single file system that can be accessed with a specific set of tools. To share the ISO files among multiple Operating systems or between different platforms, the users need to burn the ISO files to DVD so that it can become accessible on the other system too. Hence, you will need effective software to burn ISO to DVD in Windows 7/8/10. In this article, you will get to know the best ISO file burner for Windows 7/8/10 and how you can burn the files using them.
Part 1. Best ISO Burner for Windows 10/8/7 to Burn ISO to DVD Easily and Quickly
To burn the data disc easily and quickly, you must have software that is reliable enough to carry out the process with precision. The Wondershare DVD Creator is the perfect solution for all the burning requirements of a user. It is the best ISO burner in Windows 10, 8 and 7. The software can be used to burn files to CD, DVD, and Blu-ray disc and other too. While using the software you won’t experience any quality loss in the data
Wondershare DVD Creator
- · Convert videos to DVD/Blu-ray Disc/ISO File/DVD Folder/Data Disc with fast speed and high-quality output.
- · Edit videos with features of cropping/trimming/rotating videos, add subtitle, apply effects, and others.
- · Select to DVD menu with 100+ template design from Movie, Memory, to Travel theme.
- · Customize DVD menu with parameters such as background image, music, text, and others.
- · Additional functions including ISO to DVD, Data Disc, Video Editor, Slideshow Maker, DVD to Video, DVD to DVD, One-click to Burn DVD, etc.
- · Both DVD5 and DVD9 disc are available.
- · Supported OS: Windows 10/8/7/XP/Vista, Mac OS 10.14 (Mojave), 10.13 (High Sierra), 10.12, 10.11, 10.10, 10.9, 10.8, 10.7, 10.6.
Watch Video Tutorial to Learn Burn ISO to DVD Easily and Quickly
How to Burn ISO to DVD in Windows 10, 8 and 7 with Wondershare DVD Creator
Step 1 Download and launch the Wondershare DVD Creator
Download and install the Wondershare DVD Creator on your system and launch it. From the main interface, select the More DVD tools options and you will be navigated to a screen where you will see many options to burn a data disc.
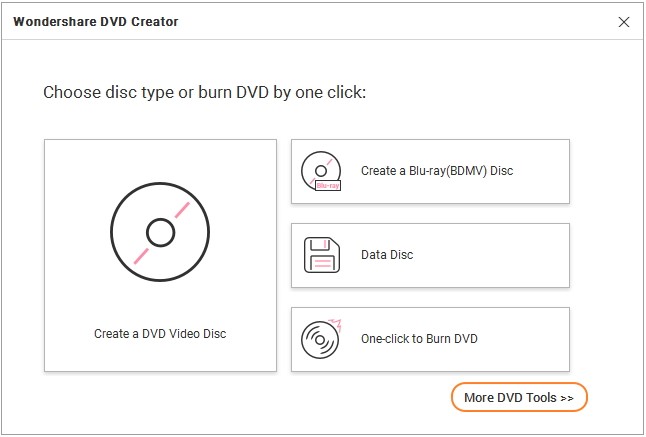
Step 2 Select the ISO to DVD option to burn the files
Select the ISO to DVD option to burn the files.
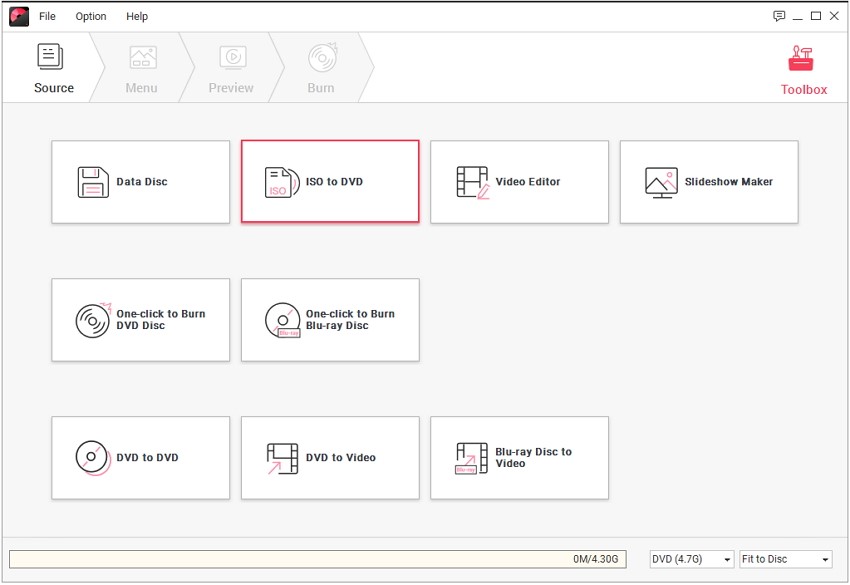
Step 3 Add the ISO files to the Software's interface
Now, add the ISO files to the software’s interface and select the burner which you want to use.

Step 4 Tap on the Burn Option
Finally, tap on the Burn option and the ISO file burning process will initiate. You will be able to see the process on the screen.
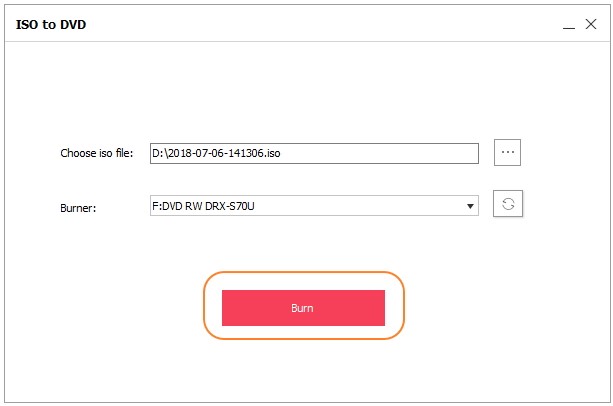
Step 5 Tap the finish option
You can also choose whether you want to burn the same file to another DVD. If not then tap on the Finish option and eject the DVD from the drive.
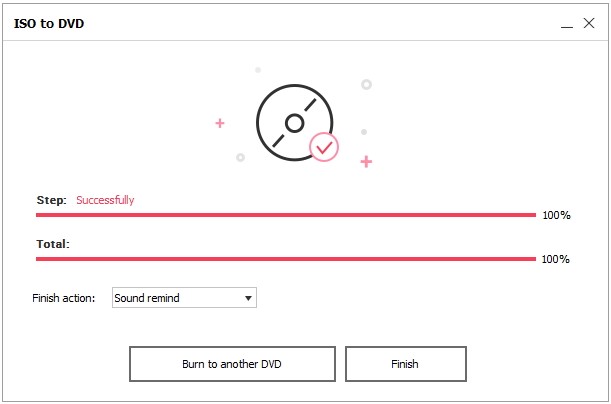
Part 2. Burn ISO to DVD in Windows 10 with Windows Explorer
Apart from the use of third-party software, the Windows users can also opt out for the Windows Explorer that allows the users to easily burn ISO files to DVD in Windows 10. As the Microsoft Corp. distribute the software as ISO files too, the users can easily work with these files without the need of third-party tools.
Step 1 Insert a blank disc in the drive and right click on the file. You will see a Burn Disc Image option, select it and move further.

Step 2 In the next screen, the Windows Disc Image Burner will open up. Check the box which says Verify disc after burning to ensure that the data burning process is carried out without any errors.

Step 3 Finally, tap on the Burn option and the process will start. You will be able to see the ongoing process within the same tab. When the burning is finished you will get notified. Tap on Close and remove the Disc from the drive as it ready for use.

When you double click on the ISO files, it opens up the contents contained in the file as if the users browse other data files. Remember that the Windows Explorer only allow the burning of the files, it cannot create an ISO file. You will need free utility software like Wondershare DVD Creator to create an ISO File.
Part 3. Using Windows 7 to Burn ISO to DVD for Free
Other than the Windows Explorer of Windows 10, the File Explorer in Windows 7 can also be used to burn the ISO files to DVD and other discs. The File Explorer is an ISO burner for Windows 7 which has an inbuilt capability to burn a disc from IMG and ISO files. You will only have to carry out some simple steps if you want to burn the ISO files.
Step 1 At first, insert a blank DVD into the disc drive and open the location where you have stored the ISO file.

Step 2 Now right click on the ISO file and you will see the “Burn Disc Image” option. Click on it and a new Disc Burner window will open up.
Step 3 In the Window right next to the Disc Burner, select the Drop down menu and choose the DVD drive which you want to burn.
Step 4 Now, check on the Verify disc after burning option to ensure that the files are burned without errors. Then tap on the Burn Option to start the process.
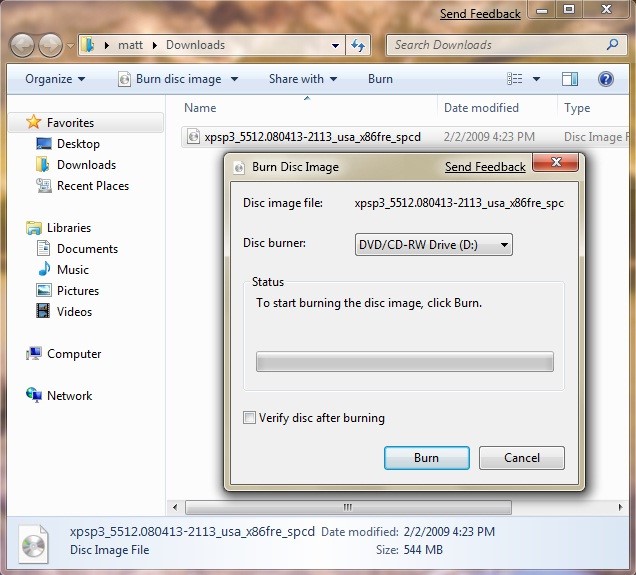
Note: It is not compulsory to check the Verification box; you can always skip it if you are in a hurry.
Step 5 You will be able to see the burning operation on the screen when it finishes clicking on the Close button and eject the DVD from the drive.
Now you can use the DVD on other system running on the same Windows version and even in the different ones.
Part 4. Tips to Download Windows 10/8/7 ISO Files to DVD
As the Windows Operating System doesn’t really have its own software or program that can create the ISO files, therefore it needs to download the ISO files from elsewhere. The Microsoft Inc. has made it possible that if you have a valid product key then you can download your copy of Windows from the official website and use them on your system. The downloading of the ISO files don’t require any formalities, but you will need the product key when you are about the install the OS on your system.
The simple steps on how to download Windows 7 ISO file to DVD and install it on your system are given below:
Step 1 Visit the website at https://www.microsoft.com/en-us/software-download/home and select the Windows Version whose ISO file you want to download.
Step 2 You will see the complete guide that you have to follow to install or reinstall the Windows on your system. You will find the product key inside the Windows DVD box or in the Confirmation mail of the purchase of the Windows. At the bottom of the page, you will see the space where you can enter the Product key.

Step 3 Once the product key is verified you will be asked to select the product language from the menu. Choose which version you want to download, i.e. 32-bit or 64-bit and if both are available for download then you will get two download links one for each.
Note: For Windows 7, the option is only for download the Windows not installing it. There is better than you download the ISO file on a DVD or USB. The Microsoft has also provided a tool for the installation which is called Windows 7 USB/DVD tool.
Step 4 Now, the Windows USB/DVD tool will take the ISO file and burn it to DVD. So, open the Tool and Browse the ISO file in the Source file box.

Step 5 In the next screen, choose the DVD as the media type which you want to use for Installation. Then insert the DVD and tap on the Begin Burning/Copying option. You will get a pop up that all the data on the DVD will be erased, tap on Yes and move on with the installation.

Step 6 When the process completes, restart your system and boot it from the DVD and you will be able to install the Windows on your system.
Before you begin the process, always remember to keep the product key in hand in case you need it and connect to a stable internet connection. Also, make sure that you have sufficient data space left on the disc or drive you are using for the download. It is recommended that you use a DVD with at least 4 GB of storage.
Conclusion:
Hopefully, we provided you more than enough information regarding the Windows 7 ISO burner and for other Windows Version also. Using the inbuilt software of the Windows is often recommended by many users, but they are very complicated to use and requires some extra tools to finish the task. So, instead of using multiple softwares, it will be better to use the Wondershare DVD Creator that can create an ISO file and can also burn ISO to DVD in Windows 7/8/ 10 easily and quickly.











Christine Smith
staff Editor
Comment(s)