3 Ways to Burn VLC Videos to DVD Free and Easily
Want to burn your Windows Movie Maker project files to DVDs, so you can play them on your DVD player?
Looking for the way to burn VLC videos to DVD so that you can play it on your personal DVD player or TV? Then, you are on the right page. Here, we have mentioned a free way to burn VLC to DVD easily. The VLC player is a famous open-source media player that is capable of playing a number of video formats, such as AVI, WMV, MOV, DivX, MP4 and so on. It can also play CDs, DVDs, web streams, etc. If you have a lot of VLC video files and want to convert VLC to DVD for playback on a DVD player or a big screen TV, you can get the solution here.
Part 1. Burn VLC Videos to DVD with VLC for Free
The VLC media player is the first preference for many users worldwide to play any type of video format. The best part of it is it can even play DVDs very well. It is one of the simplest media player and it has enough capability to burn VLC to DVD. Many people are unaware of this hidden burning feature that it offers. Its burning process is somehow complex, but it is able to do it if you do with the right procedure.
Step by step guide on how to burn VLC videos to DVD with free VLC media player:
Step 1: To commence the process, launch the VLC on your computer and then, tap on the Media option. After that, choose the Stream option.
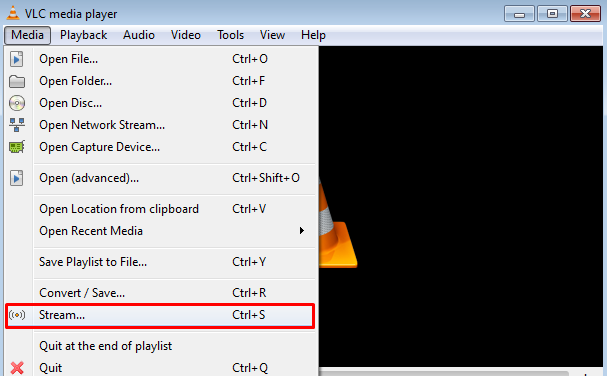
Step 2: Thereafter, navigate to the File tab and tap on the Add button. Then, select the VLC video from your computer that you want to burn. You can also add subtitles to your video.

Step 3: Now, you can check if the video is working or not by choosing Play option. Then, choose the Stream option from the list if everything is good.

Step 4: After that, you need to check the source of your video that it matches with the previous one or not. If it matches, then click on the Next.
Step 5: To boost the burning performance, uncheck the Display locally and then, choose File from the drop-down menu. Finally, tap Add button.
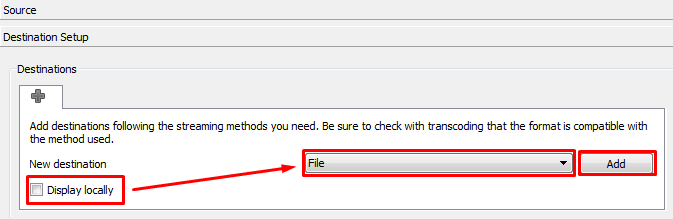
Step 6: Tap on Browse button to choose the destination folder and then, choose your DVD drive to burn your video on DVD. You also need to enter a name for your video. Now, check the Active Transcoding and then, choose your video format from the Tools option.
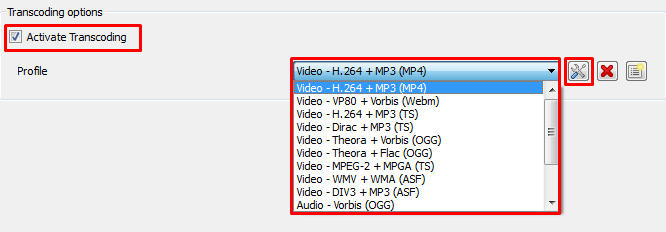
Step 7: Then, check Stream all elementary streams and also check if Generated stream output string box is ok. Then, click on Stream to initiate the burning process.

Part 2. Best Way to Burn VLC Videos to DVD Easily
As you have seen to burn VLC videos to DVD with the free VLC player is a time-consuming and complicated process. That’s why we come up with easiest and ultimate VLC to DVD converter which is Wondershare DVD Creator to burn VLC videos to DVD with no difficulty. It is an all-in-one DVD creator which offers effective customization features along with the burning process. With one-click, you will be able to convert your video to DVD instantly.
Wondershare DVD Creator
- · Burn VLC files to DVD with simple steps, super fast burning speed, and high quality output.
- · Supported most popular video formats including WMV/MP4/MOV/AVI/MKV and others.
- · Edit VLC videos with Crop, Trim, Rotate, Subtitle, Watermark, Effect, and others.
- · Select DVD menu from 100+ free templates design with Nature, Travel, Family Life themes.
- · Customize DVD menu templates with background picture, background music, text, chapters, etc.
- · Additional toolbox with functions of Data Disc, ISO to DVD, Video Editor, Slideshow Maker, One-click Burn DVD/Blu-ray Disc, etc.
- · Supported OS: macOS 10.14 (Mojave), 10.13 (High Sierra), 10.12, 10.11, 10.10, 10.9, 10.8, 10.7, 10.6, Windows 10/8/7/XP/Vista.
Video Tutorial on How to Burn VLC Videos to DVD on Window 10/8/7
Step to step guide to burn VLC Videos to DVD with Wondershare DVD Creator:
Step 1 Launch VLC Video Burner
Download and run the Wondershare DVD creator on your computer and then choose the Create a DVD Video Disc option.
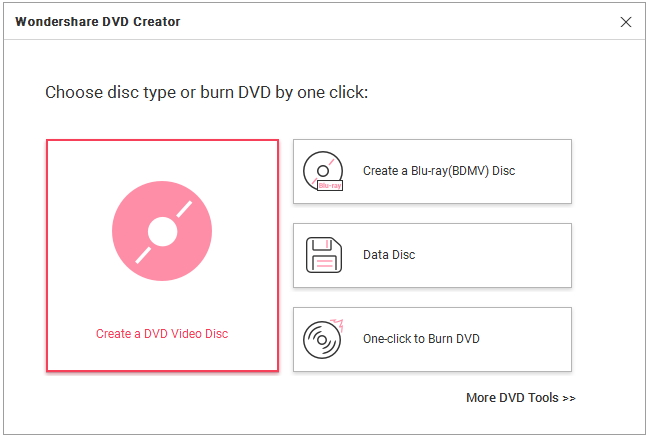
Step 2 Add and Edit VLC Videos to DVD
To import your desired VLC video to software, you can either add by clicking on the " + " icon or simply drag and drop your desired video to the software.

You will see the thumbnail of your video on the left side of the software interface. Use pencil-like icon to edit your video before burning. You can crop, trim, rotate videos or add watermark to your VLC video.

Step 3 Customize VLC to DVD Menu Template
After that, go to the Menu tab to customize your DVD menu or template, where you will get almost 100 DVD templates on the right side. Choose your favorite one and double-click to apply. Click the icons upon the active window, then you're allowed to change background music, picture, text, thumbnail, and creating chapters.

Step 4 Burn VLC Videos to DVD
Go to the Preview tab to preview your edited VLC video. If you want to change anything, just go back to do it. Otherwise, move forward to the Burn tab and choose Burn to disc option. Selected Burning Settings it asked, and finally, click the Burn button to start burning VLC videos to DVD on Windows.

You can also follow the steps above to burn VLC videos to DVD on Mac, the steps are really similar.
Part 3. How to Burn VLC Files to DVD with Wondershare Video Converter Ultimate
Wondershare Video Converter Ultimate is the powerful software to burn VLC to DVD seamlessly. It offers more advanced customization features for video editing and it let users download videos from an online source like YouTube. It has enough power to convert video to almost 1000 formats such as MP4, AVI and many more. It is easy to use DVD creator software that offers fast performance as compared to its counterparts.
Steps to burn VLC videos to DVD with Wondershare Video Converter Ultimate:
Step 1: First, you need to download Wondershare Video Converter Ultimate on your computer from its official website and run it. After that, choose Burn tab and click the +Add Files button on the left-top to add VLC videos.
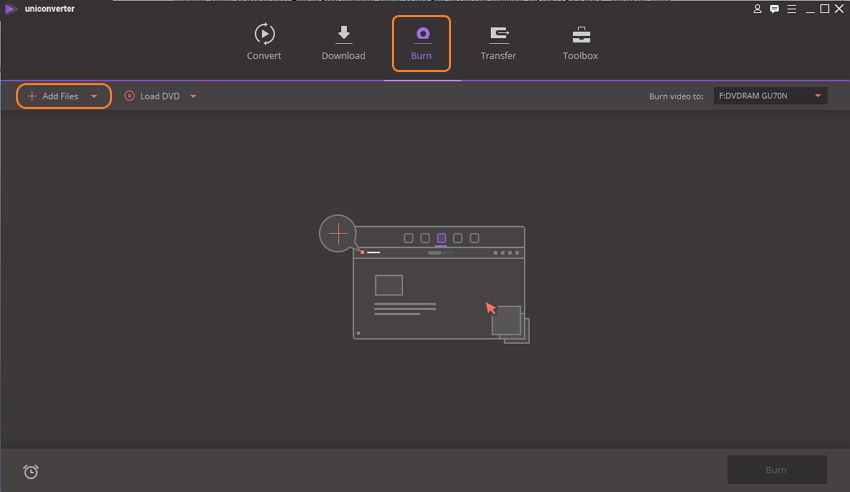
Step 2: Now, if you want to edit your video, click the icons on the thumbnail where allows you to crop, trim, add subtitle to the video. Just skip it if you don't need.

Step 3: Then select a DVD menu for your VLC DVD, choose one template from the given right panel. Don't forget finish the burning settings below.
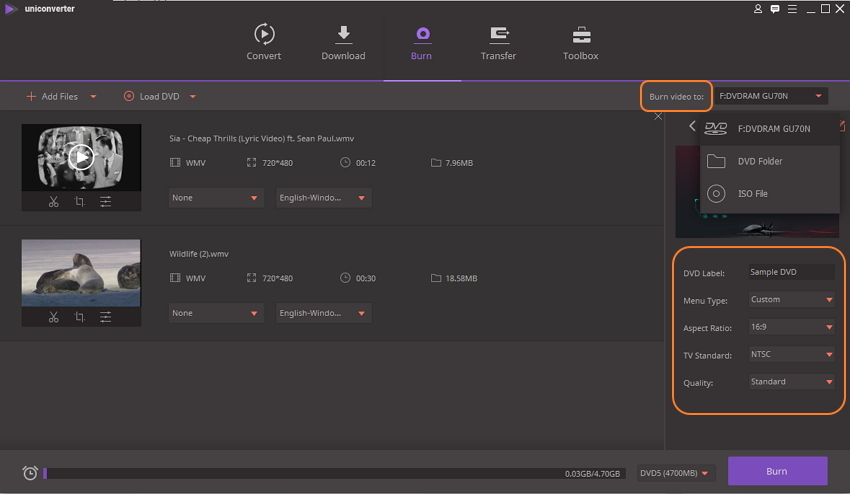
Step 4: Finally, click the Burn button to burn VLC videos to DVD with Wondershare Video Converter Ultimate.

Conclusion: You are now aware of some ideal tools to convert VLC to DVD. Chooser the method you like most. Wondershare DVD Creator is the most recommended tool for converting any type of video file (including VLC) to DVD with ease.











Christine Smith
staff Editor
Comment(s)