How to Convert TS to DVD on Mac/Windows
TS has the ability to multiplex digital audio and video and synchronize audio/video files. It also can correct the error for transportation over unreliable media. It is specially used on the applications, for example DVB or ATSC. If you want to burn TS file to DVD disc for playing on DVD player and TV or saving TS video to DVD for backup, you need to convert TS to DVD. Here we recommend a decent TS DVD burner to help you get it done with.
Wondershare DVD Creator (Windows 10 supported) is a perfect TS DVD burner to help you convert TS file to DVD easily. Besides, it can convert all popular video formats to DVDs from SD and HD videos like AVI, TS, MPEG, MP4, WMV, MOV, MP4, M2TS, TP, TRP, etc. with customized DVD menus. The built-in editor enables you to edit videos to retouch them instantly! If you get a Mac, please turn to get Wondershare DVD Creator for Mac. The steps to burn DVD from TS files in Mac (High Sierra Mac OS X included) and PC are almost the same. In the following steps, we take Windows version for instance.
Free download TS to DVD burner:
Wondershare DVD Creator
- · Burn any video format like TS to DVD/ISO/DVD Folder/Blu-ray DVD.
- · Support almost all types of video and image files. While burning a disc, photos and videos can be combined together.
- · Additional functions like photo slideshow, video editor, one-click to burn TS to DVD, ISO to DVD, Burn Data Disc, and others are supported.
- · Customize TS videos to DVD menu with different parameters like title, music etc.
- · Offer 100+ free static and dynamic menu templates, like Nature, Sport, Standard, Holiday and other categories.
- · Build-in editor to personalize TS videos by Trim, Crop, Add subtitles/watermark, etc.
- · Real-time preview, create additional chapters, set video aspect ratio, and fast DVD burning speed are some other useful features.
- · Supported OS: Mac OS 10.14 (Mojave), 10.13 (High Sierra), 10.12, 10.11, 10.10, 10.9, 10.8, 10.7, 10.6, Windows 10/8/7/XP/Vista.
Step by Step Guide on How to Convert TS to DVD:
Step 1 Load TS movies to the TS to DVD converter.
Launch this TS to DVD converter and choose Create a DVD Video Disc option.
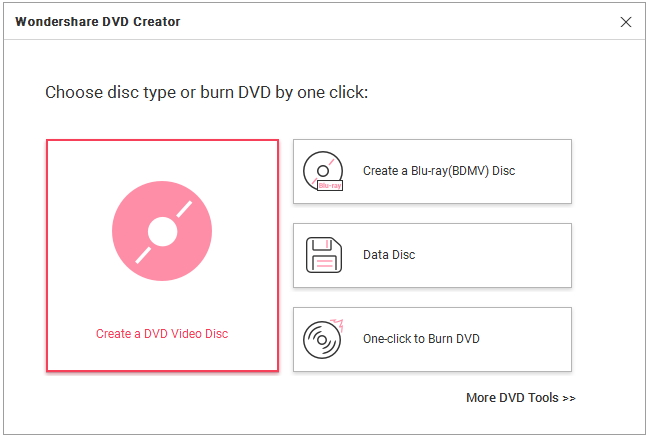
Go to the Source tab and hit + button to import videos. You can also add TS videos by simply drag and drop.

Step 2 Edit TS videos to retouch them instantly.(Optional)
The added videos will be displayed on the left interface as thumbnails. Video editing functions such as Crop, Rotate, Apply video effects, Add watermarks, Trim, etc. are provided in this TS to DVD burner. Just click the pencil-like button beside the thumbnail or highlight a video and right click it, then choose Edit to open the Video Editor window.

Step 3 Select a DVD menu for your DVD authoring.
100 free DVD menu templates are provided for your reference. Double click to apply a template for your TS to DVD creation. You can also personalize the buttons, frames, background, thumbnails, etc. of the DVD menu as you like by clicking the related icons at the top of the interface.

Step 4 Preview and burn TS files to DVD.
After all the settings, preview the DVD project you have created. Changes can be made by back to Source or Menu tab. Insert a blank disc into your PC and set Burn Settings such as Disc label, burner, TV standard and more. Finally, hit Burn to convert TS to DVD. Wondershare DVD Creator also enables you to choose "High Quality" to retain the quality to the most extent.

Watch Video Tutorial to Learn How to Burn TS Video to DVD on Windows
About TS
The .TS file format is used to broadcast high-definition TV(HDTV). File extension .TS offers error correction features for transportation over unreliable media, and is used in broadcast applications like DVB, IPTV and ATSC. It is contrasted with program stream, as well as designed for more reliable media such as DVDs. Don't confuse. TS file with _TS folder, which is the DVD folders named Video_TS and Audio_TS. To watch high definition TS videos on TV or computer, you'll need to convert to its supported format first.
Free download TS to DVD burner now











Christine Smith
staff Editor
Comment(s)