How to Convert Audio to CD with VLC
You may like to run audio CDs on your system and play it using VLC Player. The great thing about VLC player is that you can do more things with it that just listen to music or watch your favorite movie. VLC allows you to Convert audio CDs to save your favorite album on your system.
If you do not know how to use this feature, this article will surely help. Read on to fin out how you can use VLC to Convert audio CD.
Part 1: How to Convert audio cd using vlc on windows?
Step 1 Open VLC player and insert your CD into the computer’s disk drive. Now go to the Media menu and open Convert/Save option.

Step 2 Select the disk tab at the top and click on open media. Keep the audio CD disk box ticked. You can select the tracks you want to Convert from the CD. Once you have selected just click on Covert using drop down menu at Convert/Save.
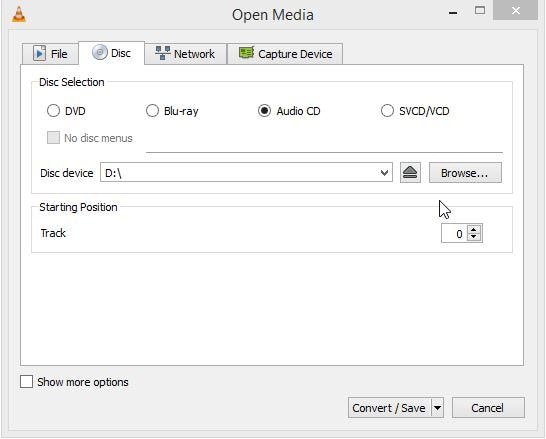
Step 3 On the next window, select the output destination of the file and its name. While writing make sure you add the extension of the format to the name. Under settings make sure that you have selected the profile mp3 or other preferred audio format to save the tracks on output cd file.
Just follow these directions and you’re all set!
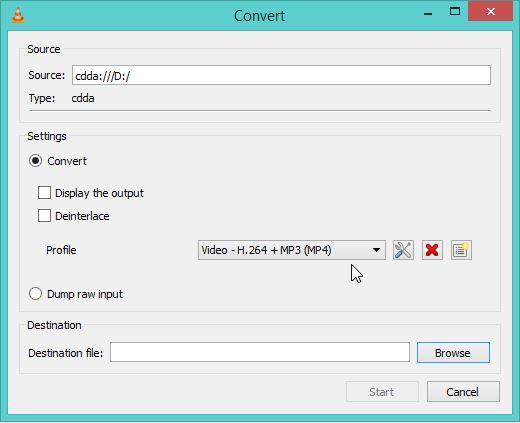
Step 4 Now just click on start button to Convert the audio cd. You can track the progress on main interface.
The time required for Convertping the CD depends on the drive and the size of the files.
Part 2: How to Convert audio CD using VLC on Mac?
The method for Convertping audio cd on mac is not that different, as the VLC interface and other do not change much. However, still to take you through the method here are the steps to follow on Mac.
Step 1 Launch VLC player and insert the audio cd you want to Convert into the computer’s disk drive. Start by going to the File menu and open the option Convert/Stream.
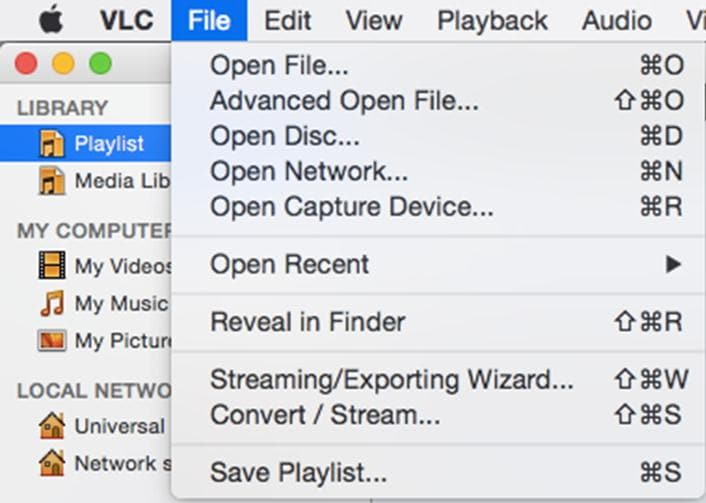
Step 2 On the next screen, go to the Open Media tab. You will have various things to set. First select the disk drive and select the audio files you want Convert you can also. Now select the option convert from the bottom.

Step 3 Enter the file destination and name with extension as cd file. Make sure you choose the right profile for your output file. Select whether you want it as mp3 cd or other format.

Step 4 Once you have done all the settings, just click on start to begin the process.
You can see your cd file at the given destination on your mac.
Part 3: Using Wondershare DVD Creator
If you want to add album art and organize, your music on your system Wodnershare DVD Creator is great software to use. It can add missing info to your music files with ease, which will allow to organize all your track. It includes features like adding album art, deleting duplicate files etc. For more details, you can check out the Wondershare site.
Steps to Use Wondershar DVD Creator to Convert Audio to CD Easily
Step 1Select CD Burner Option
After launching the Wondershare DVD Creator, you’ll be greeted with this menu screen (refer to the image below.) If you want to use the Wondershare DVD Creator to convert MP3 files to a readable CD format, then you need to select the CD Burner option.

Step 2Add MP3 Files
Now you can drag and drop the music files into the program window, and the program will add the music files and convert the music files to CD-supported format. You can also click the big Music icon in the middle of the program window to add the songs.

Step 3 Burn MP3 Files to CD
When you finish adding music into the program, you can organize the order of the songs. After that, you only need to click the Burn button at the lower right bottom to start burning music to CD.

Wondershare DVD Creator
- · Convert videos to DVD/Blu-ray Disc/ISO File/DVD Folder/Data Disc with fast speed and high-quality output.
- · Edit videos with features of cropping/trimming/rotating videos, add subtitle, apply effects, and others.
- · Select to DVD menu with 100+ template design from Movie, Memory, to Travel theme.
- · Customize DVD menu with parameters such as background image, music, text, and others.
- · Additional functions including ISO to DVD, Data Disc, Video Editor, Slideshow Maker, DVD to Video, DVD to DVD, One-click to Burn DVD, etc.
- · Both DVD5 and DVD9 disc are available.
- · Supported OS: Windows 10/8/7/XP/Vista, Mac OS 10.14 (Mojave), 10.13 (High Sierra), 10.12, 10.11, 10.10, 10.9, 10.8, 10.7, 10.6.











Christine Smith
staff Editor
Comment(s)