3 Methods to Transfer Songs from CD to iPhone
It becomes too costly to always download songs to your iPhone and sometimes you may require transferring all the data of your music CD to your iPhone. This process can be very helpful as then you may be able to listen to the songs of your choice on your iPhone without having to download it every time from the iTunes store and the best part you won't have to pay for it. This article presents in very simple and understandable terms the steps you can follow to transfer music from CD to iPhone. It includes clear screenshots so that you might not face problems in any of the steps. Happy reading.
Part 1. How to Transfer CD to iPhone via iTunes
Step 1Put your Music from CD to iTunes
Well, it's not as if you are going to rip off the songs from your CD as if you rip off a button from a shirt. The process required for this is a bit different (and does not require brute force too!).
Insert the CD in the CD-ROM of your computer, preferable Mac but windows OS will also work. Open up the iTunes software. Hopefully you have already downloaded the iTunes software and installed it in your computer. If not, it is available in the Apple website, download iTunes quickly and install it in your computer. Now Move on, just open up the iTunes.
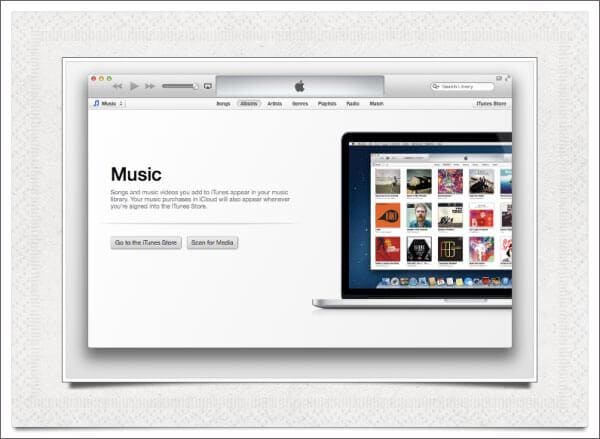
Most probably this is the screen that will open up. If not, navigate to the albums by clicking on the tab "Albums" in the center top of the screen.
After the CD is loaded and the CD-ROM reads it, a message box will pop up asking you if you want iTunes to import the music from the CD. Click on "YES" and you are good to go. You can also check the box "Do not ask me again" if you wish the previous action to be completed automatically the next time you insert CD while iTunes is running.
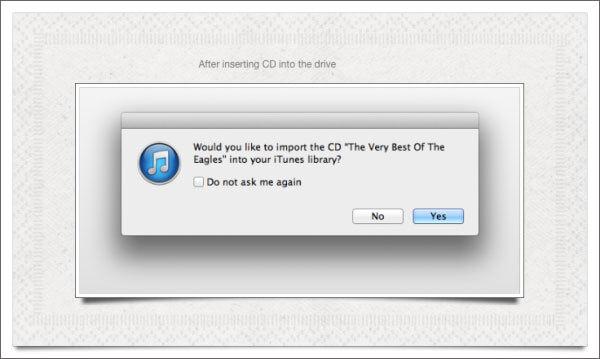
As soon as you click the 'YES' button, iTunes will kick into action and it will start to copy the songs from your CD to the iTunes library.
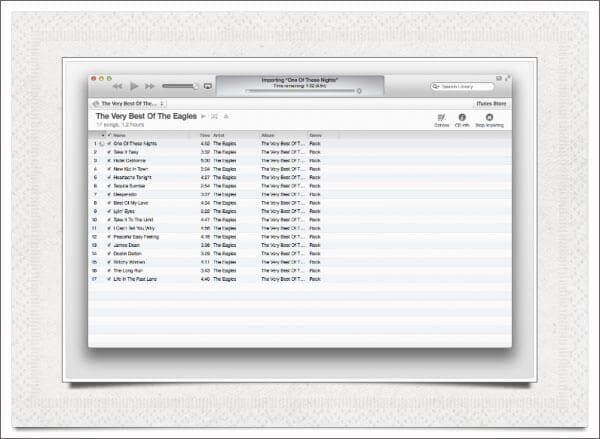
After the process will get completed, which will take quite a lot of time depending upon the size of data in your disk, iTunes will prompt you that the first step of transferring the songs from your CD to iTunes is completed.

This is the end of step one. Move on to the step two of the process.
Step 2Transfer the loaded songs to your iPhone.
Step two involves transferring the library songs gotten from CD in the iTunes to your iPhone. For this, you will have to first create a playlist in the iTunes which includes the songs just imported by the CD. Create a new playlist from the file tab.
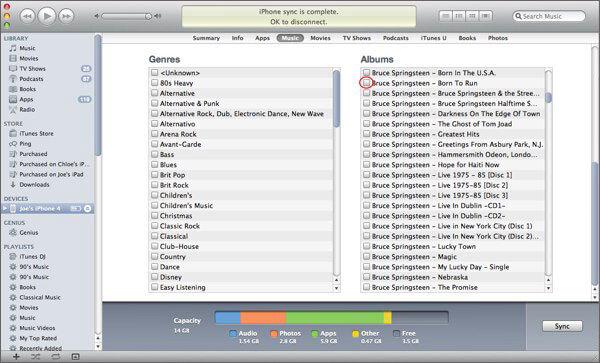
Now connect your iPhone to the computer with a USB cable. In the left sidebar, click your iPhone under "DEVICES". In the right panel, click "Music" and click "Sync Music". And then, tick "Selected playlists, artists, albums, and genres".
In this way, you can easily copy music from CD to iPhone. However, one thing you must be clear every time iTunes syncs music with your iPhone, all songs existing on your iPhone will be removed. It's really terrible if all songs on your iPhone are original. To avoid that, you can try method 2 to transfer music to iPhone after add songs from CD to iTunes.
Part 2. How to Transfer Music from CD to iPhone with Wondershare TunesGo
TunesGo Wondershare TunesGo (Win) or Wondershare TunesGo (Mac) is a Perfect software for you when you're fed up using the complicated platform of the iTunes software. TunesGo is much simple and better looking software available on both Macintosh and windows platforms for free. Please download it from its official website to understand this tutorial better.
TunesGo is basically used to import music, video from computer or iTunes to iPhone without removing anything. Additionally, it can export music and video from iPhone to computer or iTunes effortlessly. Here, I mainly focus on showing you how to transfer music from CD to iPhone.
The following tutorial will make it simple for you.
Step 1First of all, you will have to transfer the contents of the CD to the iTunes software. It is very simple and already explained in the previous part.
Step 2 Run Wondershare TunesGo Win or Mac version on your computer according to your computer OS. Connect your iPhone to the computer with a USB cable.
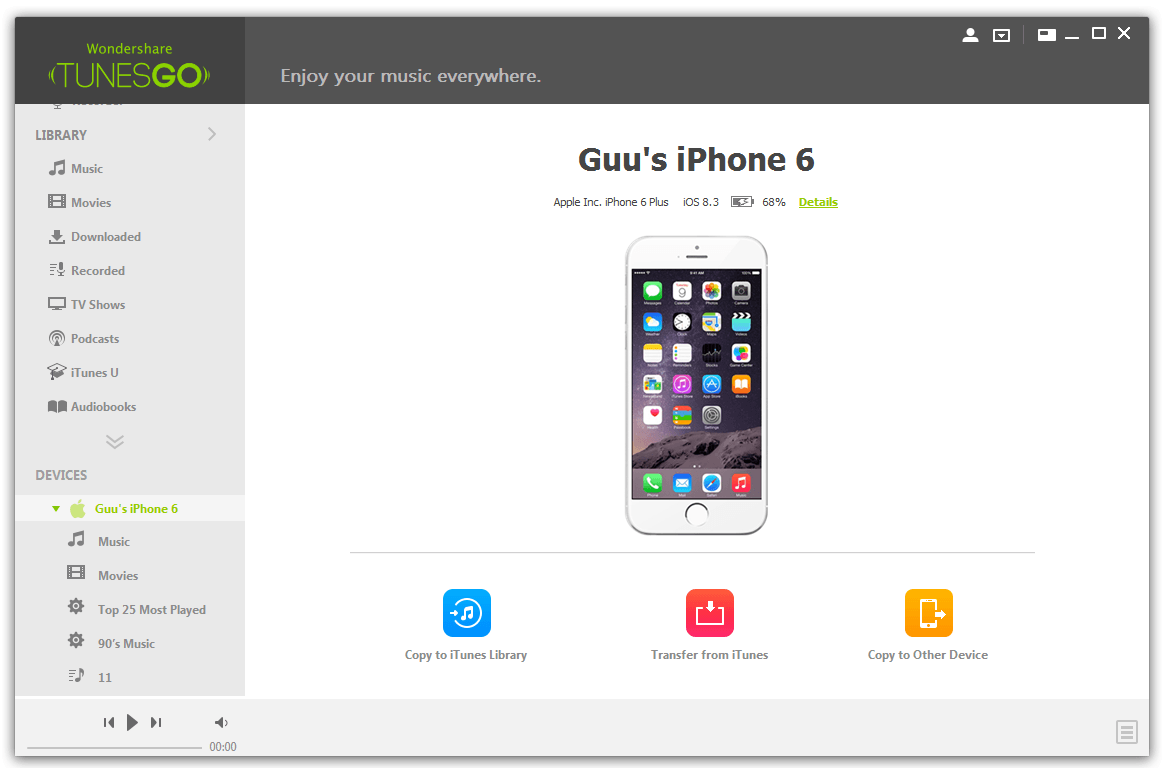
Step 3 In the primary window, click "Playlists". In the right panel, click "Music", add media by clicking on the Add button.
Step 4In the drop-down menu, choose Add iTunes Playlists. Choose the Playlist where you save the CD songs and add it to your iPhone.
Part 3. How to Transfer Songs from CD to iPhone with Imtoo
Imtoo is s software made for people who like DVD movies. It can be used to rip off data from a DVD and transfer the data to an iPhone. Though basically it is used to rip off data from and DVD and convert the data to any required format but the software is simple enough and can be used easily to transfer data from your PC to iPhone.
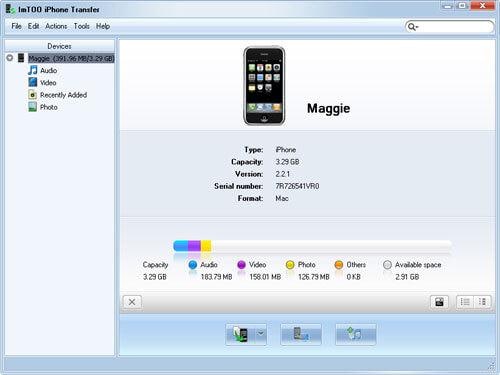
The process of how to transfer DVD to iPhone is quite simple and just involves click two or three buttons after you connect your iPhone. Just select the songs, and click on the button at the bottom of the screen.

The software is very simple to use and requires no genius but the worst part is that it's not free and requires $30, which could be a lot of price to pay for such software these days.
Part 4(Bonus). Recommend Method to Burn Music to CD Easily
Except the 3 methods to transfer songs from CD to iPhone, here we want to introduce you a method which could help you to burn music files to CD easily.
Wondershare DVD Creator
- · Convert videos to DVD/Blu-ray Disc/ISO File/DVD Folder/Data Disc with fast speed and high-quality output.
- · Edit videos with features of cropping/trimming/rotating videos, add subtitle, apply effects, and others.
- · Select to DVD menu with 100+ template design from Movie, Memory, to Travel theme.
- · Customize DVD menu with parameters such as background image, music, text, and others.
- · Additional functions including ISO to DVD, Data Disc, Video Editor, Slideshow Maker, DVD to Video, DVD to DVD, One-click to Burn DVD, etc.
- · Both DVD5 and DVD9 disc are available.
- · Supported OS: Windows 10/8/7/XP/Vista, Mac OS 10.14 (Mojave), 10.13 (High Sierra), 10.12, 10.11, 10.10, 10.9, 10.8, 10.7, 10.6.
Watch Video Tutorial to Learn How to Burn Music to CD Easily and Quickly
Steps to Use Wondershar DVD Creator to Burn Music to CD Easily
Step 1Select CD Burner Option
After launching the Wondershare DVD Creator, you’ll be greeted with this menu screen (refer to the image below.) If you want to use the Wondershare DVD Creator to convert MP3 files to a readable CD format, then you need to select the CD Burner option.

Step 2Add Music Files
Drag and drop the music files into the program window, and the program will add the music files and convert the music files to CD-supported format. You can also click the big Music icon in the middle of the program window to add the songs.

Step 3 Burn Music Files to CD
When you finish adding music into the program, you can organize the order of the songs. After that, you only need to click the Burn button at the lower right bottom to start burning music to CD.

If you're looking for options on how to burn video to DVD on Mac? Use Wondershare DVD Creator for Mac and files will be burned at super fast speed.












Christine Smith
staff Editor
Comment(s)