How to Use CD Burner on Your Computer to Burn Audio CD
Burning CD on the windows computers is not much hard task for professional users but the personal users may face the problem how to use CD burner which is available inbuilt in the windows. Another thing is that the inbuilt CD burner application of the windows doesn’t offer you any advanced features so you can simply use it to burn audio, video and data disks. Instead of using the inbuilt CD burner of the windows you can also go for the third party program which comes with advanced features and easy to use interfaces. There are many programs available for you which we are going to list in this article today and you can also learn about how to use CD burner in the first part of the article.
Part 1: How to Burn CD with Wondershare DVD Creator
If you are searching for the esasiest-to-use CD and DVD burner program, then Wondershare DVD Creator is the end of your search. This program is used by millions of personal and professional users for burning their disks with the audio, video and data. The program is very lightweight and if we talk about the interface then this is really easiest to use as compared to any other available CD and DVD burner program. If offers you many advanced options and you can learn about them below.
Wondershare DVD Creator
- • The software is easiest to use and allows you to quickly burn all kinds of disks.
- • It is available for the Mac operating system computers as well.
- • The software is able to burn any kind of data to disks such as audio, video, images & data.
- • It comes with more than 100 free templates for DVD’s.
- • A built-in video editor allows you to trim, crop, enhance, add watermarks and subtitles to the videos.
- • The preview feature is also there to view preview of your disk.
How to Burn CD with Wondershare DVD Creator
Step 1. Start Wondershare CD Burner
Start Wondershare DVD Creator on your windows or Mac computer first and then hit the “Create a DVD Video Disk” option. In the source window you need to click on the “Add Pictures & Videos” button. Second option is also there that allows you to drag & drop the files in interface which you want to burn.

Step 2. Add Audio Files to Program
Now click on the “Menu” button from the top navigation of software and in the right side of the interface you will see over 100 DVD menu templates. Click on anyone of your choice to use it with your DVD.

Step 3. Start Burning Audio Files to CD
Now, from the main navigation menu click “Burn” tab. Here enter the disk label of your choice and then simply click on the “Burn” button. That’s it. This is how to use CD burner program and how easily you can burn the high quality disks with this software.

Part 2: Tips & Tricks about How to Use CD Burner
Tip #1: Using the Latest Firmware of your CD/DVD Writer:
All the CD/DVD writer manufacture companies offer new firmware for their CD/DVD writer according to the changes in new technology and bug fixes. If you are facing any problem with the CD/DVD writer then you need to make sure that you have installed the latest firmware for your writer. If you are not using the latest firmware then it is better to go to the manufacturer website and download it for your writer.
Tip#2: Using the high quality disks:
Some people use low quality disks from the local manufacturers to save money but sometimes it can be a big trouble for you. You can lose your important data due to the low quality disk because sometimes your ROM drive won’t be able to read these disks. It is recommended for you to always buy best high quality disks.
Tip #3: Make Sure to Keep Your Disk Scratch Proof:
Scratched media disks can also be a big trouble for you. Sometimes DVD or CD writers are not able to read the scratched disks so in that case it is really not possible to use your disk data again.
Tip #4: Lower Speed Burning Trick:
It looks very bad to burn the disk in lower speed but this is the best way to get the original quality of data after burning disk. You can quickly burn your disk using the disk burner programs but in the faster speed you may lose the originality of the data which you are burning to disk. It doesn’t mean you burn the disks at 1x speed. If your software provides you 16 x faster speeds then it is better to burn the disk at 12x speed which is good and you will not lose the originality of data.
Tip #5: Close Unnecessary Applications:
While burning disk on the computer the CD / DVD drive needs lots of CPU resources to burn the disk. If there is any application running in the background then it is better to close them if you are not using them currently. If you close the unwanted programs you can easily burn your disk in fast speed and accurate quality.
Part 3: 5 Helpful CD Burner Software:
1.AnyBurn
URL: http://anyburn.com/
Free Any Burn software is another solution for how to use CD burner because this is also an easy application that allows users to burn all kinds of disks. Free Any Burn software is compatible with mostly all new and old versions of windows operating system. This program comes with easy interface but you need to buy pro version of the software after expiring the trial version. The program offers you support for the ISO images as well.
Pros:
- • The software is compatible with all windows versions.
- • You can create and burn the ISO images.
- • It also allows you to convert the ISO image file format to others.
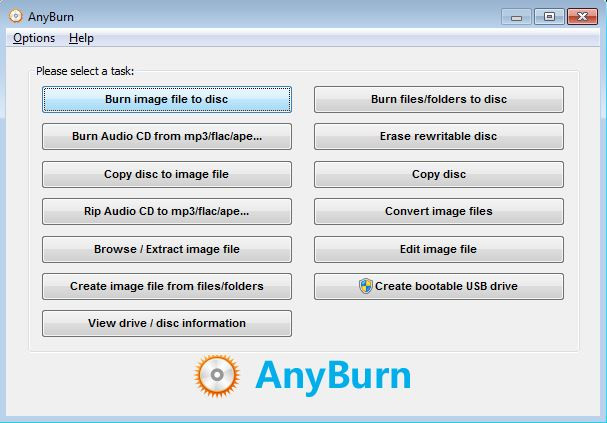
2. Free Audio CD Burner
URL: https://www.dvdvideosoft.com/products/dvd/Free-Audio-CD-Burner.htm
Free Audio CD Burner is another option for you to burn the CD disks on the windows. This is a fully free of cost application for the windows users to burn audio music files to the CD’s. The application is compatible in burning near about all popular audio music files to the CD’s. You can easily create list of audio recordings as well with the help of this software. Free Audio CD Burner is also able to work with the rewritable audio disks.Pros:
- • Program is fully compatible in burning all kinds of popular audio format music to CD.
- • You can add data to rewritable disk or erase the information from the disk as well.
- • It allows you to create audio recording list as well.
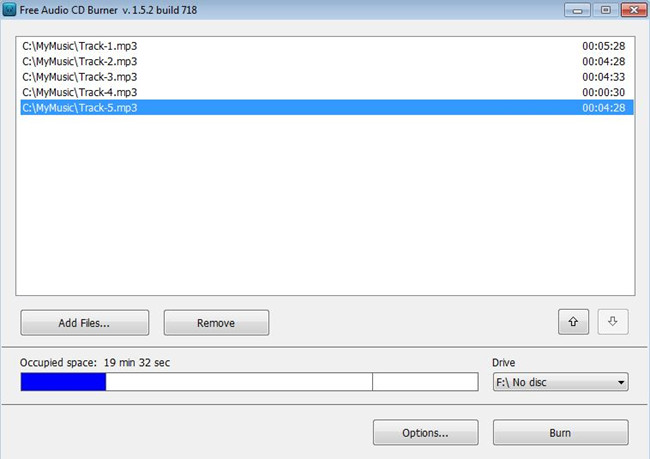
3. ImgBurn
ImgBurn is the burner software which allows users to burn audio, video and other types of data to the disks. This program is able to burn CD/ DVD/ HD-DVD and Blu-ray disks on the windows. This program is free of cost available so you can download and burn your disk without any limitation and any charge. The software is compatible in making the disk images from the disk and save them on your computer or you can burn the disk images to all supported types of disks using this software.
Pros:
- • Supports creating audio, video, data disks.
- • Verification is also supported by the program which allows users to verify the burned data by matching it with original content.
- • This is free software without any limitations.
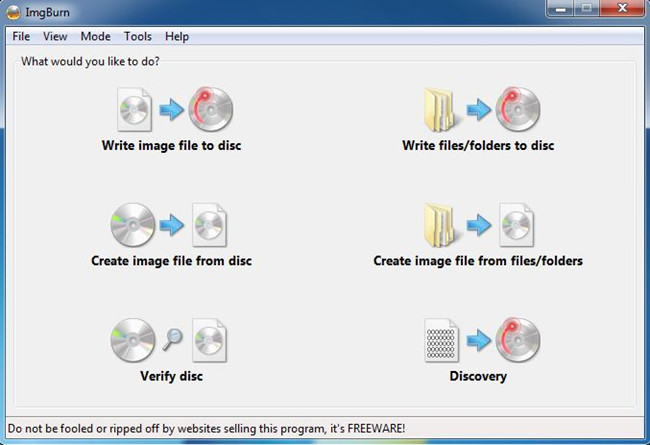
4. Burn4Free
URL: https://www.burn4free.com/dvd-copy-for-mac.htm
Burn4Free as the name of program implies, this software is a free program for the Mac computers to burn CD and DVD’s. You can use this software for burning so many different kinds of audio, video and images format files to disks. The software is easy to use and allows users to burn the media to disk with just two clicks. The interface of the software is available in different languages so you can select the best language as per your native one.
Pros:
- • Burn the disks with just two clicks.
- • Supports different kinds of disk burning.
- • Is support dual layer DVD.
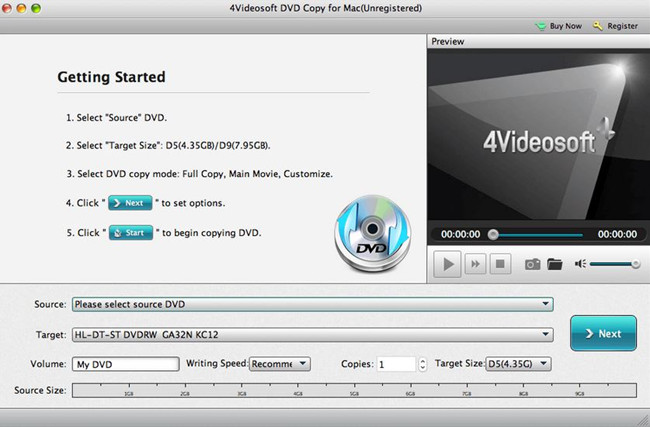
5. Smart DVD/CD Burner
URL: https://www.techspot.com/downloads/522-smart-dvd-cd-burner.html
Pros:
- • It fully supports drag & drop files for burning.
- • The interface is customizable.
- • The program fully supports making all types of disks.
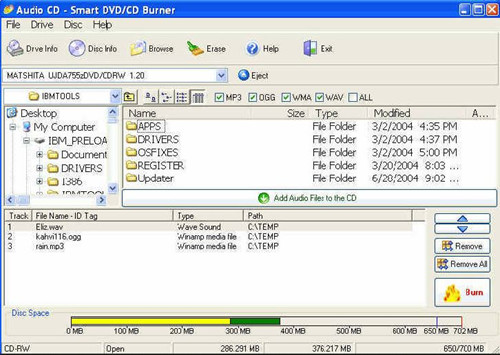
Conclusion:
With the programs above now you can easily solve out how to use CD burner issue because mostly all these programs are easy to use. Still here we would like to say Wondershare DVD Creator as the best one because it offers easiest to use interface as compared to all these programs. This software is good for the professional and personal both users. There are many advanced options available in the software which is usually not available in any other burner program.
Wondershare DVD Creator
- • The software is easiest to use and allows you to quickly burn all kinds of disks.
- • It is available for the Mac operating system computers as well.
- • The software is able to burn any kind of data to disks such as audio, video, images & data.
- • It comes with more than 100 free templates for DVD’s.
- • A built-in video editor allows you to trim, crop, enhance, add watermarks and subtitles to the videos.
- • The preview feature is also there to view preview of your disk.











Christine Smith
staff Editor
Comment(s)